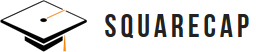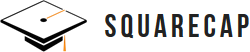How to Use Your iPhone as a Document Camera in Zoom
by K. Sata Sathasivan, Ph.D., Co-founder and Chief Academic Officer, Squarecap, on Apr 5, 2020 11:00:13 PM
The transition to online teaching has prompted many teachers to learn new methods for delivering lessons to their students from home offices with limited resources. The inability to write or draw on a chalkboard can make it harder to explain difficult concepts to students from a distance. Luckily some simple solutions can be implemented to increase the effectiveness of your online lessons and increase student success.
Teachers who are utilizing online meeting platforms such as Zoom have likely found that the built-in whiteboard is not easy to use unless paired with a tablet built for this purpose. Thankfully, anyone who has an iPhone can make use of the option in Zoom that allows iPhones to connect as a document camera. Most iPhones have high-quality cameras that can project well on the computer and visible to students on their screen.
.png?width=439&name=Copy%20of%20How%20to%20Use%20Your%20iPhone%20as%20a%20Document%20Camera%20in%20Zoom%20%20(Edited).png)
During our online lessons, students have appreciated this direct way of teaching rather than solely talking along with a PowerPoint. It more accurately replicates what I do in a live classroom setting and has let me transition more readily with less preparation than if I were relying on other methods. Additionally, you can use this set up to show live demos or show objects (such as fossils) with your students to emphasize key points in your lesson.
To use your iPhone as a document camera at home, follow these simple tips to get set up.
- Connect the iPhone (using the power cable with USB) to your computer or laptop and avoid using the AirPlay option as it will deplete the battery.
*Note - You will not be able to connect an iPhone or iPad using a cable to a Windows computer. However, if you have an android phone you can stream wirelessly to your PC using Miracast. Otherwise, this method will also work with an external webcam. - Select settings about the display and brightness, and keep the iPhone settings display to "never" turn off.
- Invest in a Gooseneck Smartphone stand, such as this one from Amazon. The camera should be set up and positioned where it is easy for you to write.
-1.jpeg?width=600&name=Copy%20of%20How%20to%20Use%20Your%20iPhone%20as%20a%20Document%20Camera%20in%20Zoom%20%20(Edited)-1.jpeg)
- Turn on the camera and choose the photo option, but do not reverse the camera as it will show a mirror image. Also, having the screen facing up will allow access to the iPhone display while in use.
- Select the "Share iPhone/ iPad via Cable" option. Once again, I do not recommend using a wireless connection as it will drain the phone battery fast.
- When you connect the iPhone to your laptop, iTunes and Photos may show up on your desktop, but the students will not see those. Quit or minimize them, and then you are ready to start using the iPhone as a doc cam.
- Lastly, I recommend turning off notifications while you are teaching or use an old iPhone that is not connected to your data plan.
While you may not need a document camera for every lesson, it is undoubtedly helpful to have this as an option, especially for topics that don't translate well to a PowerPoint such as math and physics. For more tips on teaching with technology, visit the Squarecap blog or schedule a time to speak with a technology specialist who can help troubleshoot through any issue you might be having.
For more insights on how to use technology to engage your students, visit us at https://www.squarecap.com or continue the conversation on Facebook, Twitter, or LinkedIn.