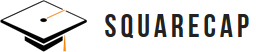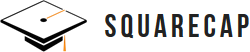What's New at Squarecap - Fall 2018
by Squarecap Staff, on Aug 21, 2018 10:46:49 PM
The Squarecap team works closely with our teachers to understand what they need to be successful in the classroom. We have been very busy this summer with the addition of some great features that will make your experience with Squarecap even more successful. Take a look at what’s new and let us know if you have any questions.

A New Look
Squarecap was designed to be a simple to use yet powerful tool for teachers to engage with their students in and outside of class. We've made your course view easier to navigate by removing repetitive gear icons and bringing previously hidden options to the forefront. Instead of clicking the gear buttons for each session (formerly called Lectures), you can now reset or upload it directly or click "More" to do things like duplicate, download, unpublish or delete. We hope that this new look will make it even easier to run your Squarecap sessions.
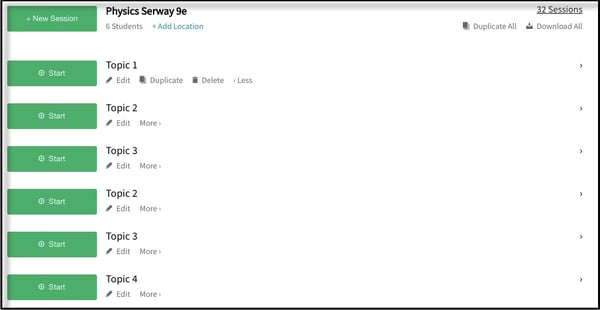
For our returning users, we also made it easier to import your old courses so that you can reuse the questions this semester. As you log in, you will be prompted to import courses to start your semester.
To get a quick refresher on how to use Squarecap, book a demo today!
Any-time Attendance
You can now take attendance multiple times throughout class! To use this feature, go to Session Settings and enable Attendance Verification, then turn on the Join Code. Once you start a session in class, a join code will appear in the lower left of the screen.
When your students have all entered their code, click "Finish” next to the join code to end attendance. If you would like to retake attendance in class, then click "Take Attendance" to generate a new code that students will be asked to enter. It's that easy!
The addition of anytime attendance will be useful for professors in large classes who want to know if students are staying the entire time. At the end of the session, your students will get an "Attendance Score" that calculates their score based on the number of times attendance was taken vs. the number of times they successfully checked in.
You still have the option to "Mark unverified students as absent" if you want to know if students are trying to log in from home. (Join codes can always be texted to a friend). To flag absent students and mark them as absent, make sure to your students are using the classroom's WiFi when connecting. Anyone who logs in from another network will be flagged as an outlier and counted absent. (You always have the option to override). If you are not concerned about students logging in from home, then they can use any network connection to answer Squarecap questions.
Individual Session Settings
Squarecap now allows you to change settings on a per-session basis. When editing a session, click "Settings" in the top right (below the "Saved" indicator) to set custom settings for just that session.
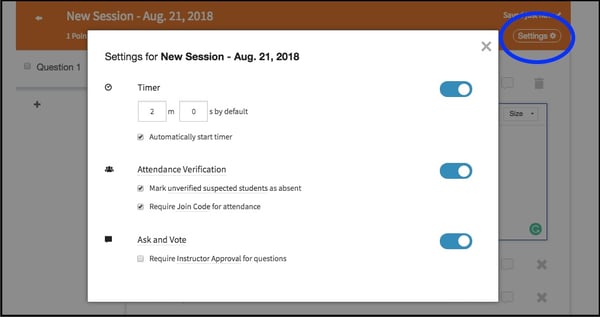
This new feature allows you to use the Timer, Join Code and Ask and Vote for some sessions while turning them off for others. This will make it easier to use Squarecap for homework assignments that do not need to use the attendance or seat map feature, while still allowing you the flexibility to take attendance for in-class assignments.
New Student Apps
Students who use Squarecap on their phones will enjoy the upgraded user experience on both the iOS and Android devices. Now available at Apple Store or Google Play.
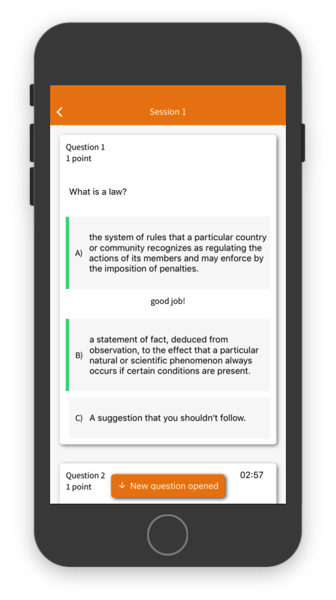
Create Your Own Seat Map
Squarecap now allows you to easily create seat maps for your courses, or search and select from seat maps that already exist for your school. Search for your building or classroom or add your own. If your location doesn’t yet have a seat map, select “Create a Seat Map”. Any classroom you build on your campus will be saved for others to find and use later on.
Use your cursor to drag and drop seats to the correct location that will represent each seat in your room. You can click and drag to quickly create multiple seats and can click on any seat to add a seat number. The seat map builder can be used to make very small or very large classrooms.
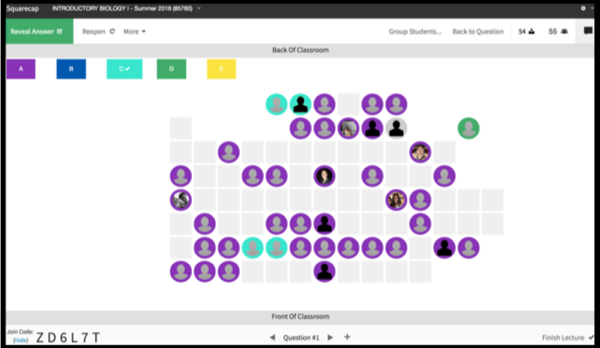
The seat map will give you a visual representation of student understanding at any point in the class. Hover over a seat to view student name and picture if there is one uploaded. This allows you to more easily call on your students by name and can be used to automatically group your students for peer instruction. (See below)
Automatic Grouping for Peer Instruction
If you have a seat map enabled for your class, Squarecap can now automatically group students with their neighbors who got different answers to a question. Research has shown this technique to be a very effective way to help students learn a new or complex topic. To use this feature, click "Group Students" after you've finished a question.
To assign groups to your students, click "Group Students” after you have finished a question.
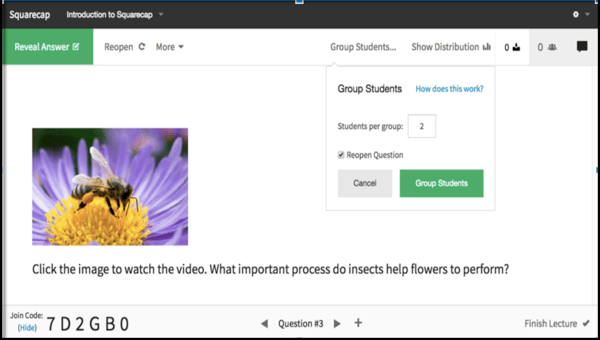
Students will receive a message that instructs them who to form a group with.
Squarecap will group students who are physically close to one another and who have different answer choices. Squarecap will prioritize pairing students who got the answer correct with students who got the answer wrong, allowing for peer instruction. Switch to seat map view when grouping students to see the groups created.
For best results, give your students time to discuss the reasoning for their answers and record their answer for a second try. Finish the question again to record this as a separate instance which can be used for before and after comparison.
Copy, Move, and Delete Multiple Questions
Squarecap makes it easy to perform an action on multiple questions at once. To copy, move, or delete multiple questions at once in either the session builder or finished session view, simply hover over each question preview on the left hand side, then click the checkbox to the right of the question: This feature also makes it easier to set up a keep a question bank of questions that you can refer to as needed. To do this, simply create a new course titled "Question Bank" and create a new session for each unit. You can add questions here first or copy them here to save for later.
New Question Type
You are now able to select "Any" or "All" answers that apply on multiple choice questions. To use this feature, create a multiple choice question and select more than one correct answer. An option will appear to Select "Any" or "All" answers that apply. This feature makes it easier for you to check higher level thinking skills by requiring students to make a choice about each statement, instead of selecting only one answer.
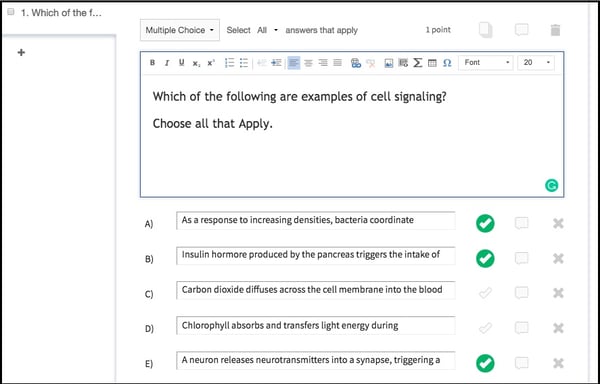
Smarter Canvas Uploads
If you're a Canvas user and you've merged your courses in Squarecap, Squarecap will now calculate grades separately for each Canvas course.
Unused Questions are Ignored
Unused questions will now be automatically ignored, so students are only graded on the questions that you've pushed to them.
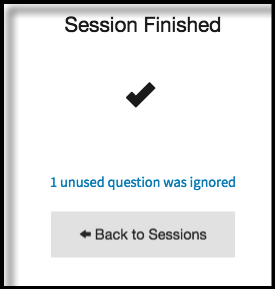
Our goal is to support student success by creating a classroom engagement tool that allows teachers to engage with their students and learn more efficiently. If you think of something that you need Squarecap to be able to do, please reach out to our team (help@squarecap.com) and we will try to make it happen.
Have a great semester!